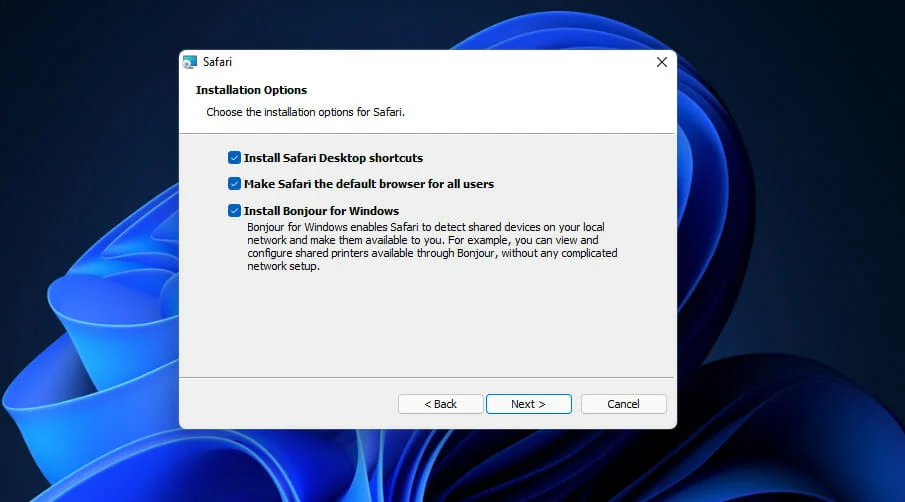Safari, Apple’s sleek browser, isn’t limited to Mac and iPhone; it can also run on Windows. In this guide, we’ll explore Safari’s features on Windows, covering its history, key functionalities, and installation process. We’ll also address why you might want to use Safari for Windows and provide tips for optimizing its performance.
Safari’s History and Features
Launched in 2003, Safari quickly became known for its speed and security, evolving rapidly to offer a competitive browsing experience. Today, Safari remains a strong player in the browser market, and its performance on Windows is worth exploring.
Key Features and Functionalities
Safari is packed with features. It has a clean and simple interface. This makes it easy to use. Some key features include:
- Speed: Safari is known for its fast loading times.
- Privacy: Safari comes with enhanced privacy features to block trackers and protect your information.
- Reader View: This feature simplifies reading articles by getting rid of advertisements and other extraneous material that can prove to be a distraction.
- Tabs: You can manage several tabs easily, keeping them in their order.
Other Popular Web Browsers
How does Safari compare to other browsers like Chrome, Firefox, or Edge? Each browser has its strengths. Chrome is popular for its extensions. Firefox is known for its customization. Edge is integrated with Windows. Safari stands out for its speed and privacy. It also integrates well with other Apple devices. This makes it a great choice for those in the Apple ecosystem.
Why Use Safari on Windows?
Let us explore the benefits of using Safari on a Windows operating system.
Using Safari for Windows might seem unusual. But there are good reasons to do so. First, if you use a Mac or iPhone, having Safari on your Windows PC can be handy. Your bookmarks, history, and passwords sync across devices. This makes switching between devices seamless. Second, Safari’s speed and privacy features are appealing. You get a fast browsing experience with strong privacy protections.
Scenarios Where Safari on Windows Might Be Necessary or Advantageous
There are specific scenarios where Safari on Windows is useful. For web wizards, browser-hopping isn’t just fun—it’s a survival skill! Safari on Windows? It’s like smuggling a unicorn into a horse race. Imagine crafting a digital masterpiece, only to have it implode on Apple’s canvas. Now you can catch those Safari gremlins red-handed! But wait, there’s more! Some folks are hooked on Safari’s sleek curves and zippy tricks. If you’re an Apple addict forced into Windows rehab, fear not! Your Safari fix is just a download away. Who says you can’t have your Apple pie on a Windows plate?
Compatibility and System Requirements
System requirements for installing Safari on Windows are as follows.
Heads up, Safari hunters! Before you unleash this beast on your Windows machine, make sure it’s not bringing a knife to a gunfight. Here’s the bare minimum your PC needs to tango with Safari:
- Operating System: Windows 7, 8, 10, or later (no stone-age systems allowed!)
- RAM: At least 512 MB (more is better—Safari’s got expensive taste)
- Disk Space: Minimum of 50 MB of free space (Safari’s not lightweight!)
- Processor: Intel Pentium processor or later (anything less, and Safari might just laugh at you)
Compatibility Issues and How to Address Them
Warning: Safari on Windows can be as temperamental as a cat in a bathtub. Some features might throw tantrums or play hide-and-seek. Hit a snag? Don’t panic! First, update everything—Windows, Safari, your coffee machine, everything! Still no dice? Try the old compatibility mode trick. Right-click that stubborn installer, dive into “Properties,” and sweet-talk it in the “Compatibility” tab. Remember, you’re trying to make an Apple grow on a Windows tree—it takes some gardening skills!
Step-by-Step Installation Guide
Now, let’s get to the installation part.
Where to Find the Safari Installer
First, you need to download the Safari installer. Go to Apple’s official website. Search for Safari and find the download link for Windows. Sometimes, you might find older versions on third-party websites. Be cautious with these sources to avoid malware.
Downloading the Installer
Click on the download link. The installer file will start downloading. It might take a few minutes, depending on your internet speed. Once the download is complete, locate the file in your Downloads folder.
Running the Installation Process
Double-click the installer file. A setup wizard will open. Follow the on-screen instructions. Accept the terms and conditions. Choose the installation location if prompted. Then, click “Install” to begin the installation process. It might take a few minutes. Once done, click “Finish.”
Configuring Initial Settings
After installation, open Safari. You might need to configure some initial settings. Set Safari as your default browser if you wish. Import bookmarks and settings from other browsers. Customize the homepage and other preferences.
Troubleshooting Common Installation Issues
If you face issues during installation, here are some tips:
- Re-download the installer: Sometimes, files get corrupted.
- Run as administrator: Right-click on the installer and select “Run as administrator.”
- Check compatibility mode: Right-click on the installer, go to “Properties,” and select the “Compatibility” tab.
Configuring Safari on Windows
Let us explore how to configure Safari on Windows.
Customizing Safari Settings for Optimal Performance
Once Safari is installed, customize the settings. Go to the Preferences menu. Here, you can tweak various settings. Adjust the search engine, set up autofill options, and more. For better performance, disable unnecessary extensions.
Enabling and Managing Extensions
Extensions add extra functionality to Safari. To add extensions, go to the Safari Extensions page. Browse and find the extensions you need. Click “Install” to add them. Manage installed extensions through the Preferences menu. Enable or disable them as needed.
Privacy and Security Settings
Safari is strong on privacy. But you can enhance it further. Go to the Privacy tab in Preferences. Enable options like “Prevent cross-site tracking” and “Block all cookies.” For security, keep Safari updated. Updates often include security patches.
Performance and User Experience Review
We will start with the evaluation.
Evaluating the Performance of Safari on Windows
Using Safari on Windows provides a unique experience. Let’s look at its performance. Safari is known for its speed on Apple devices. But how does it fare on Windows? Generally, it performs well. Pages load quickly. The interface is smooth. However, it’s not as fast as on macOS. This is expected since Safari is optimized for Apple hardware.
Pros and Cons Based on User Experience
Users have mixed feelings about Safari on Windows. Here are some pros and cons based on user reviews:
Pros:
- Speed: Pages load fast, though not as fast as on a Mac.
- Design: The interface is clean and user-friendly.
- Privacy: Strong privacy features are a big plus.
Cons:
- Compatibility: Some websites may not display correctly.
- Updates: The Windows version doesn’t get updates as frequently.
- Extensions: Limited compared to other browsers like Chrome.
Comparison with Native Safari Experience on macOS
Comparing Safari on Windows to its native macOS version shows some differences. On a Mac, Safari is faster and more integrated. Features like iCloud syncing work seamlessly. On Windows, you get most features but with some limitations. For instance, integration with Apple services isn’t as smooth. Despite this, Safari on Windows remains a solid choice for those who prefer its interface and features.
LambdaTest: Testing Safari on Windows
LambdaTest is a cloud-based testing platform that allows you to run tests on Safari and other browsers across over 3000 operating systems. This is essential for web developers to ensure that their sites function correctly on all platforms, including Safari on Windows. LambdaTest simplifies and streamlines this process, making cross-browser testing more efficient and effective.
How LambdaTest Enables Testing of Safari on Various Operating Systems, Including Windows
With LambdaTest, you can test Safari on multiple operating systems. You don’t need to install Safari on your machine. Instead, you use LambdaTest’s virtual machines. This saves time and ensures accuracy. You can see how your site looks and behaves on Safari across different platforms.
Step-by-Step Guide to Using LambdaTest for Testing Safari
Here’s how to use LambdaTest for testing Safari on Windows:
Creating a LambdaTest Account
- Visit LambdaTest: Go to the LambdaTest website.
- Sign Up: Click on the sign-up button and fill in your details.
- Verify Email: Check your email for a verification link. Click on it to verify your account.
Setting Up a Test Environment for Safari
- Login: Use your credentials to log in to LambdaTest.
- Select Browser and OS: Choose Safari and the operating system you want to test on.
- Start Testing: Click on the start button. LambdaTest will launch a virtual machine with Safari.
Running Tests and Analyzing Results
- Open Your Website: Enter your website’s URL in the address bar of the virtual Safari browser online.
- Conduct Tests: Check how your site looks and functions. Pay attention to layout, performance, and any issues.
- Record Findings: Take notes or screenshots of any problems. LambdaTest also provides logs and other tools to help with this.
Benefits of Using LambdaTest for Ensuring Compatibility and Performance Across Different Browsers
Using LambdaTest has several benefits:
- Time-Saving: No need to install multiple browsers on your system.
- Accurate: Test on real browsers, not just emulators.
- Comprehensive: Test on a wide range of browser versions and operating systems.
- Collaboration: Share findings with your team easily.
Common Issues and Troubleshooting
Addressing Frequent Problems Faced While Using Safari on Windows
While using Safari on Windows, you might encounter some issues. Here are common problems and how to fix them:
Slow Performance
Solution:
- Clear Cache: Go to Preferences > Privacy > Manage Website Data. Clear all data.
- Disable Extensions: Some extensions can slow down Safari. Disable or remove unnecessary ones.
- Update Safari: Ensure you’re using the latest version available for Windows.
Websites Not Displaying Correctly
Solution:
- Check Compatibility Mode: Right-click on Safari’s shortcut, select Properties, then Compatibility. Try running it in compatibility mode for an older version of Windows.
- Use Developer Tools: Press F12 to open Developer Tools. This can help identify and fix rendering issues.
Frequent Crashes
Solution:
- Reinstall Safari: Sometimes, a fresh install can resolve issues.
- Check for Conflicts: Ensure no other software is interfering with Safari. Antivirus programs can sometimes cause crashes.
Conclusion
In this blog, we reviewed Safari and its use on Windows. We explored Safari’s history and features. We discussed the benefits and scenarios for using Safari on Windows. We provided a detailed installation guide. We also covered how to configure Safari for the best performance. Additionally, we introduced LambdaTest for testing Safari on various platforms. Finally, we addressed common issues and troubleshooting tips.
Using Safari on Windows has its pros and cons. It’s fast, clean, and offers strong privacy features. However, it’s not as integrated or frequently updated as on macOS. For those who enjoy Safari’s interface and features, it’s a viable option on Windows. And for developers, tools like LambdaTest make cross-browser testing seamless.
Cross-browser compatibility is crucial in today’s web development. Tools like LambdaTest make this process easier. They save time and ensure your site works well on all browsers, including Safari on Windows. Whether you’re a regular user or a developer, leveraging such tools can enhance your browsing and testing experience.